So, today we're going to get creative. We are going to make our very own Valentine treats!
As I was surfing around blogland, I read about these Valentine treats. Very cute......and I wanted to make some of my own. I happened to go about it a different way in making the picture.
First off, I've discovered digital scrapbooking materials....more importantly, FREE digital scrapbooking materials. One of the places that I go to is The Shabby Princess. Most of my papers & embellishments have come from free downloads.
Second, fonts. I discovered a website {Kevin and Amanda}where they have made available tons of free fonts. There are so many to choose from, that it takes me a couple of minutes to go through everything.
So, those two things are the beginning to making our project today, and any future projects you might have.
Now, I don't have any fancy photo editing software yet, but I've been quite happy with the program I've been using. That program: Microsoft Office Publisher. I've been doing my recipe cards, invites, signatures, greeting cards, and various other things using this program.
So, onto the tutorial!!
First off, open up the program, and you'll come to this:
You'll want to click on blank sizes because we're making our own little picture.
This is the next page. Now, this is where you're going to decide what size of picture you're going to print out. If you're going to make a 4x6, then set it up as that size. If you're going to do a 5x7, then set the page as a 5x7. Do you see what I'm getting at?? I've noticed that when I create something in a 4x6 format, and print it off as a 4x6 format, the picture is great. If I do it differently, then the picture gets cropped funny. For today's tutorial, we're going to make a 4x6 picture. So click on it or create a custom page and then select create at the bottom right.
Here's your page. A blank canvas to put on it whatever you want. We're going to add a background, so click on format and then background
Click on picture and then select picture. This is where the digital scrapbook supplies comes into use. Click on a picture that you want to use. I'm using a raspberry colored paper with some texture.
Now you've got your background, we need to add some pictures. Click on insert, then picture, then from file
Pick out whatever pictures you want, resize, and arrange in any order that you want.
Now we're going to add some embellishments. Click on Insert, click on picture, click on from file & pick out your assortment of embellishments. I decided to go with a simple ribbon.
Now, we're going to add a text box {as seen on the left side}. Write whatever text you want, size it, and change it to whatever front you want. Also, I would make sure to Bold your font, it makes it easier to read when you print. This is a front that I got off that Kevin & Amanda site.
Next, I wanted to add a heart, so I'm going to click on basic shapes, and then click on the heart. You can make it whatever size you want and whatever color you want.
Next I added another text box saying "The Clegg Family".
I wanted to keep my Valentine very simple, so I stopped here. Now we're going to save. First we're going to save this as a publication. Go to File, then click on save, then title your project and make sure it's saved as a publication. Why you ask?? If you save it as a publication, you can always come back and change the original picture without having to start over. Plus, you can have several pages in one publication.
Second, we're going to save it as a jpeg. This will allow us to print the picture. Go to file, click on save as, not just save, but save as. Name your picture, and then click to make this a jpeg.
And there you have, your very own Valentine Card. I usually send mine off to Sam's Club and have them print off the pictures for me. When it cost $0.13 a picture, that's a price I can afford!
Here's my end product:
The boys and I went through and put candy into plastic sandwich bags, and then I stapled our picture to the outside. I'm sure you can dress it up a little bit more, but I think going this basic will be just fine for a bunch of little kids.
I'm linking to these sites:
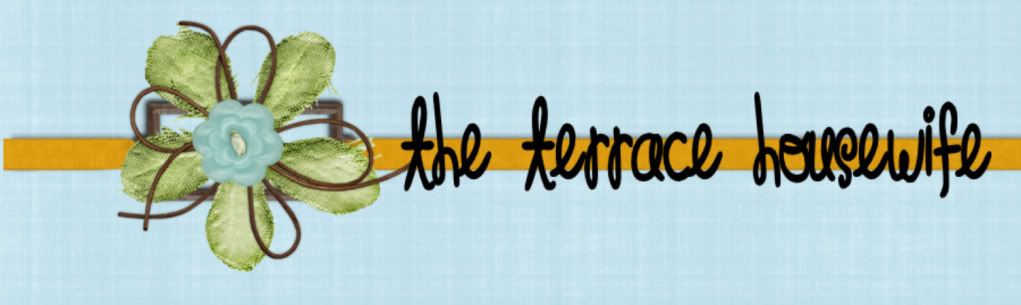















This is a great tutorial! Love the family photo and the treat bag is awesome!
ReplyDelete